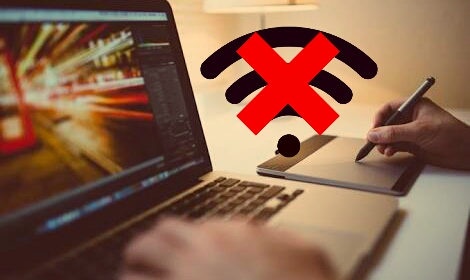
Penting: Ini Dia Langkah-Langkah Untuk Mengatasi WiFi Tidak Tersambung
Mengalami sistem error ketika menggunakan sambungan wifi tentu sering terjadi, meskipun demikian hal ini merupakan hal yang wajar terjadi. Karena beberapa penyebab sistem error pada wifi sangat umum dijumpai oleh faktor yang sama, diantaranya dari faktor router yang mengalami masalah.
Apabila sistem router sudah anda perbaiki hingga menggunakan router yang terbaru masalah masih sering muncul maka anda berada pada artikel yang tepat karena pada kesempatan kali ini kami akan memberikan informasi seputar Langkah-langkah mengatasi wifi tidak tersambung
Cek pengaturan Internal Laptop
Jaringan wifi bermasalah tidak selalu permasalahan akan selesai setelah memperbarui perangkat kerasnya saja. Terkadang anda juga perlu memperhatikan perangkat lunak pada laptop karena pada beberapa kasus settingan laptop dapat berubah karena terkendala masalah jaringan.
Pada umumnya laptop akan memberikan notifikasi pada layar mengenai kenapa wifi tidak bisa berjalan dengan baik. Apabila anda menjumpai icon wifi memiliki icon warning sebaiknya anda melakukan disconnect untuk sementara waktu beberapa saat kemudian anda dapat menyambungkannya Kembali.
Memperbarui Driver Adaptor Wifi
Jika anda menemui gangguan wifi tidak dapat tersambung penyebabnya mungkin berada pada di driver wifi. Oleh karena itu anda perlu memperbarui driver adaptor wifi. Jika penyebabnya pada adaptor wifi kemungkinan adaptor wifi tidak dapat digunakan lagi sehingga perangkat anda tidak dapat mengakses internet sementara perangkat lain dapat mengakses dengan baik. maka untuk memperbaiki anda dapat melakukan cara berikut
- Masuk ke menu My Computer
- Kemudian klik kanan lalu pilih menu ‘Properties’
- Kemudian klik kanan pada driver adaptor wifi
- Pilih Update Driver Software
- Maka anda dapat menunggu beberapa saat dan selesai
Mengubah DNS dengan google Public DNS
Apabila anda sudah melakukan restart router masih belum Kembali membaik jaringan anda maka anda dapat mengubah DNS menjadi Google Public DNS dengan Langkah berikut:
- Control panel pilih ‘jaringan internet’
- Klik jaringan wifi yang terhubung setelah itu pilih ‘properties’
- setelah itu anda pilih TCP/IPV4 gunakan alamat DNS (Google Public DNS)
- lakukan proses yang sama untuk IPV6
- Setelah itu anda dapat merestart router Kembali dan Kembali menyambungkannya.
Instal Ulang Wifi Di Laptop
Jika anda sudah berusaha untuk melakukan beberapa cara diatas masih belum pulih jaringan wifi anda mungkin anda dapat mencoba menginstall ulang Driver Wifi pada laptop anda yang sudah terhubung. Adapun untuk melakukan hal ini Langkah-langkahnya sebagai berikut:
- Klik “Start” Lalu pilih “Manage”
- Pilih Device Manager kemudian anda cari Network Adapter. Apabila anda menjumpai tanda seru pada icon jaringan wifi itu artinya ada kesalahan pada driver wifi
- Temukan Tab “Hardware Wifi” yang terletak dibawah “Network Adapter”
- Klik kanan tab “Hardware Wifi” lalu pilih “Uninstall”
- Anda dapat Kembali ke menu “Scan For Hardware Changes” ketika anda memilih icon ini maka secara otomatis driver wifi akan menginstall ulang
- Setelah selesai maka restart laptop anda dan coba hubungkan Kembali untuk connect jaringan wifi anda
Demikianlah beberapa langkah untuk mengatasi jaringan wifi tersambung tapi tidak bisa internet semoga membantu


